
デザインのひきだし50に掲載されました!
2023.10.06カテゴリ :
デザインデータを印刷する際には、RGBからCMYKへの変換が必要です。RGBは光の三原色(Red・Green・Blue)で構成され、モニター上では鮮やかに表示されます。一方、CMYKはインキの三原色(Cyan・Magenta・Yellow)にブラックを加えた4色で印刷されます。
この2つは色域が異なるため、RGBデータをそのまま印刷すると、くすんだ色合いになったり、鮮やかさが失われたりすることがあります。
印刷時の色ズレを防ぐためには、あらかじめRGBをCMYKに変換し、色味を調整することが重要です。ここではPhotoshopでの変換方法をご紹介します。
CMYKに変換した後は、カラーバランスやトーンカーブで色補正を行います。
「イメージ」⇒「色調補正」⇒「カラーバランス」で、CMYごとに色味を調整します。
• くすみを抑えたい場合は反対色を減らすと効果的です。(例:青みを強くしたい場合はイエローを抑える)
「イメージ」⇒「色調補正」⇒「トーンカーブ」で、明るい部分と暗い部分のコントラストを強くします。
• CMYKでは明るさに制約があるため、メリハリをつけることで明るく見せる効果が得られます。
色域の違いで再現できない場合があるため、CMYKで近い色に置き換える調整が必要です。
RGBのまま入稿すると、モニターと印刷物で色が大きく異なることがあります。CMYKに変換した状態で色を確認することで、色ズレを軽減できます。
RGBとCMYKは色の表現方式が異なるため、RGBデータはCMYKに変換してから印刷するのが鉄則です。変換後はカラーバランスやトーンカーブで色味を調整することで、印刷時の仕上がりとの差異を抑えられます。ネット印刷などで色校正ができない場合は、事前にCMYKで色調整を行うことでイメージに近い仕上がりになります。
カラー写真を全て蛍光色に置き換えたり、4色機で一気に12色印刷してみたり・・・。印刷職人ですら予測出来ない事を実験しています。
毎週火曜日の夜8時から。紙のこと、デザインのこと、印刷のことについて、 ゆるゆると語る30分。
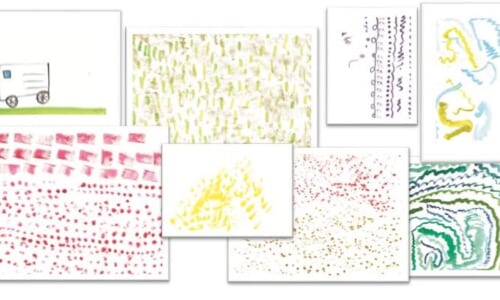


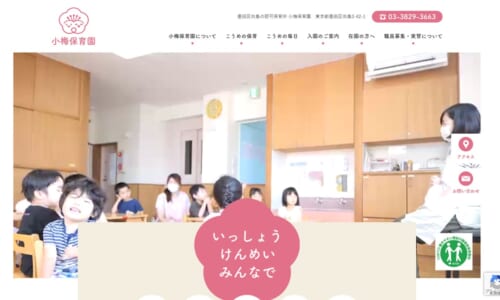






03-5534-5731
(お気軽にお問い合わせください|平日 10:00~18:00)